iOS14では、ウィジェットをホーム画面に並べることが出来るようになり、見た目も華やかになりました。

マニアな方の中には背景だけでなくデフォルトのアイコンもショートカット化して、全く違うイメージの iPhone に仕上げている人も居るみたいだよ。
早速、iOS14に対応したAppが次々とリリースされており、それに伴ってウィジェットも充実してきています。
今回の iOS14 の目玉はこの様なウィジェットや App ライブラリの導入が目玉でしたが、Apple の iOS14 の紹介ページを見ると、他にも「翻訳」Appの追加や細かなアクセシビリティの改良が加えられているようです。以前ご紹介したブラウザやメールのデフォルトアプリを「Safari」から「Chrome」に変更するのも大変便利です。
今日、ご紹介する「背面タップ」の機能もその一つです。
背面タップにアクションを割り当て
iOS14 の新しい操作方法の1つが、背面タップです。iPhone のモーションセンサーで背面を指で叩く動作を検知して、ダブルタップ(2回叩く)とトリプルタップ(3回叩く)にアクションを割り当てることができます。この機能はデフォルトではオフになっているので、アクセシビリティの設定からオンにする必要があります。
ダブルタップでスクリーンショットを設定
まずは背面のダブルタップでスクリーンショットを撮るアクションを割り付けてみました。
「設定」から「アクセシビリティ」を開き、「タッチ」の中にある「背面タップ」を選択して設定します。デフォルトではオフになっていて、ダブルタップとトリプルタップがそれぞれ「なし」になっています。どちらかをタップすると、割り当てられる操作の一覧が表示されます。ここでは、「スクリーンショット」を設定してみました。スクリーンショットにチェックがついたら、設定完了です。
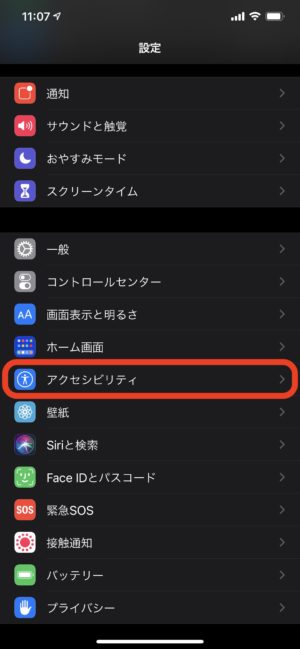
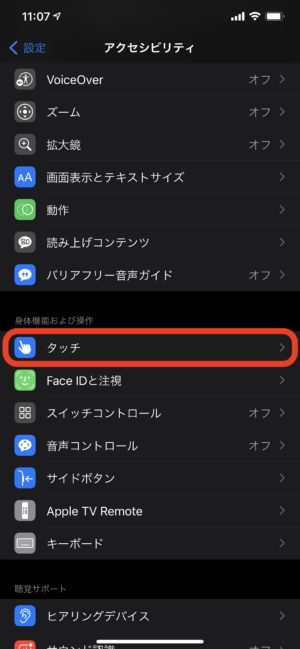
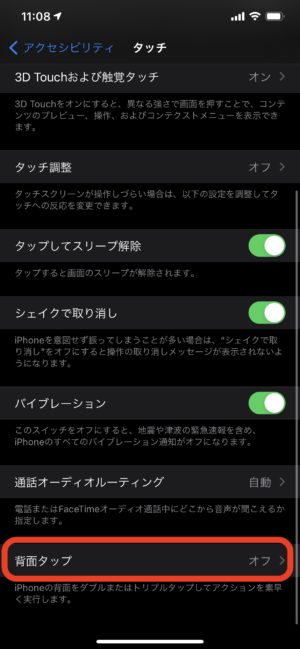
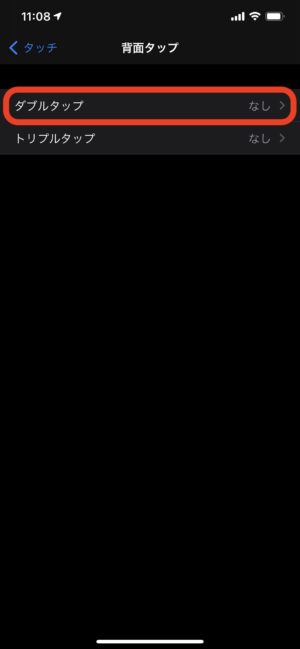
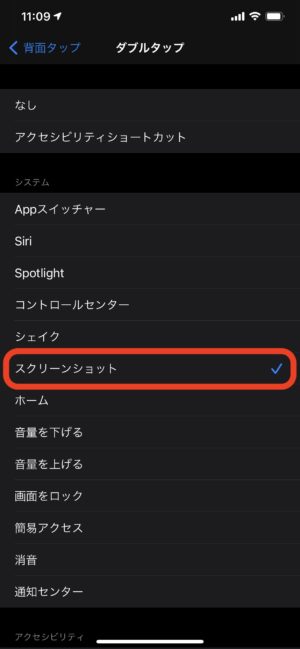
これで、ホーム画面に戻ってから背面を指でダブルタップしたら、「カシャー」と音と共にスクリーンショットが撮影されるようになりました。

こういう解説記事を書く時はスクリーンショットがダブルタップで撮影できるのはとても便利だよ。
Appの起動を割り当て
解説記事を書いている時に一時的に設定するのは良いのですが、普段使いの中ではスクリーンショットを沢山取ることも無いのでもう少し実用的な使い方を考えてみました。
この背面タップの機能には、一覧に出ている「システム」(OS操作)の設定の他に、ショートカットAppで設定したショートカットを設定することが出来ます。
ショートカットAppは、複数のAppを組み合わせたりして自動化を行うためのAppです。例えば、自宅に帰ったら(iPhoneのGPSで検知したり、自宅のWiFiに繋がった事を検知)して、メッセージで「自宅に帰ったよ!」というiMessageで家族に送るというようなアクションを自動化する事ができます。上手に使えばもっと複雑な事を条件に従って実行させることも出来ます。
これを単純に「Appを起動する」というアクションにして、それをダブルタップやトリプルタップに割り付けることにしました。
ショートカットAppで「スクリプティング」を作成
「スクリプティング」はiPhoneの画面や表示サイズによって「スクリプティ」や「スクリプティン」と表示されていることがあります。

僕の場合はよく使う「Chrome」と「Byline」(RSSリーダー)の起動スクリプティングを作ったよー。
- ショートカットAppを起動
- 右上の「+」をタップ
- 「アクションを追加」をタップ
- 「スクリプティング」をタップ
(「スクリプティ」「スクリプティン」になっていることがあります。) - 「Appを開く」をタップ
- 「選択」をタップして起動するAppを指定します。
(今回は「Chrome」を指定しました。) - Chromeを開くになったら、「次へ」をタップ
- ショートカット名として自分が分かりやすいものを設定したら、「完了」をタップ
これでショートカットを作ることが出来たので、「設定」→「アクセシビリティ」→「タッチ」→「背面タップ」からこのショートカットを指定すれば完了です。
ちなみに、iPad OSでは「アクセシビリティ」→「タッチ」に「背面タップ」の設定は有りませんでした。

以下に図解を入れておくよー。
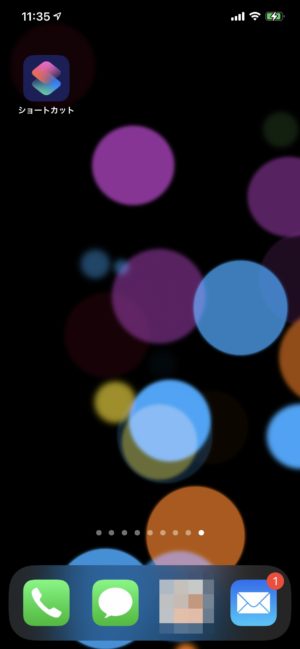
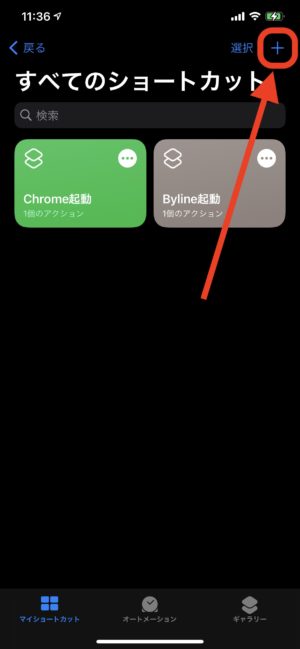
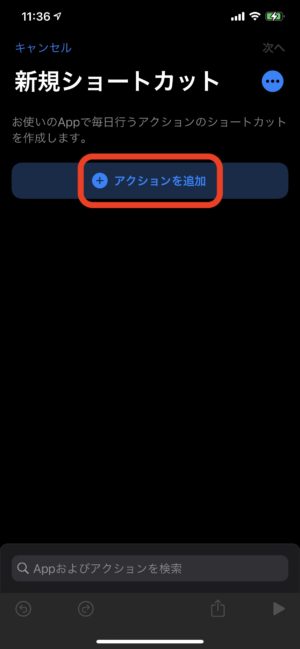
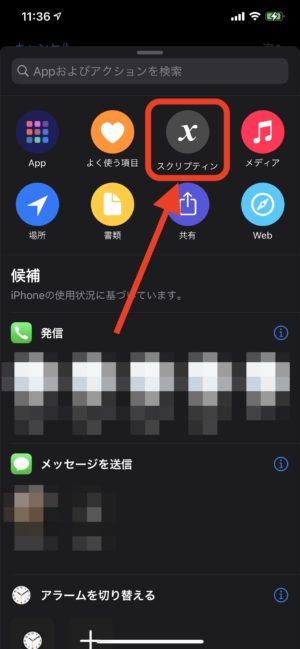
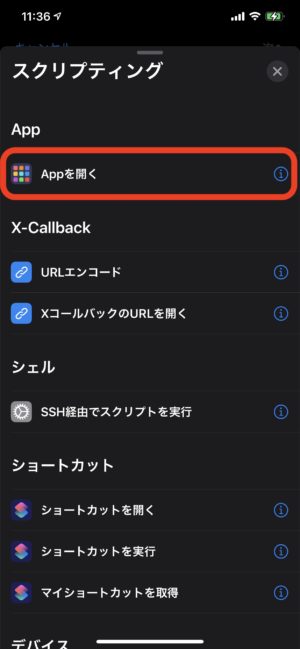
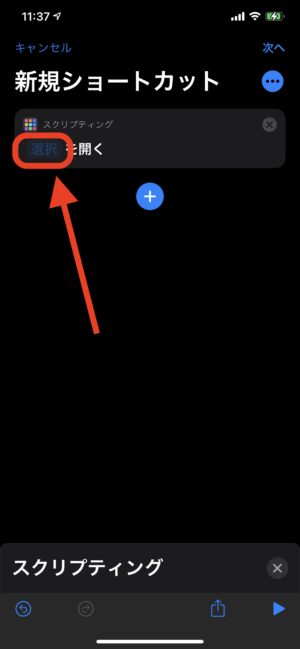
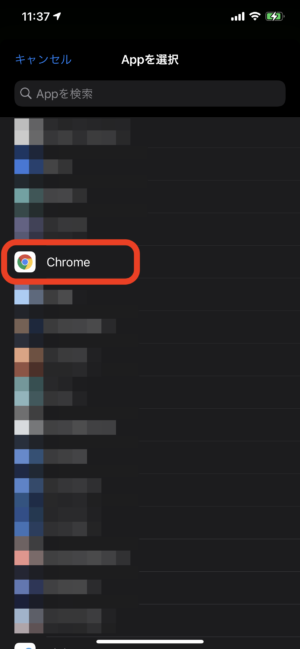
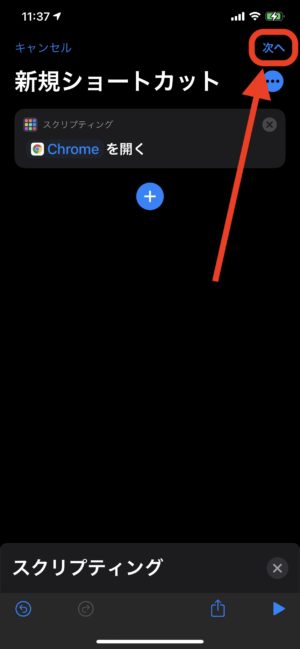
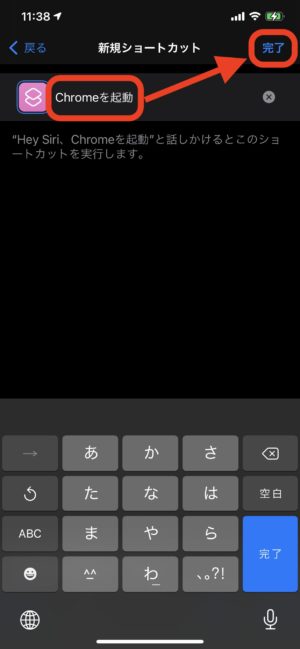
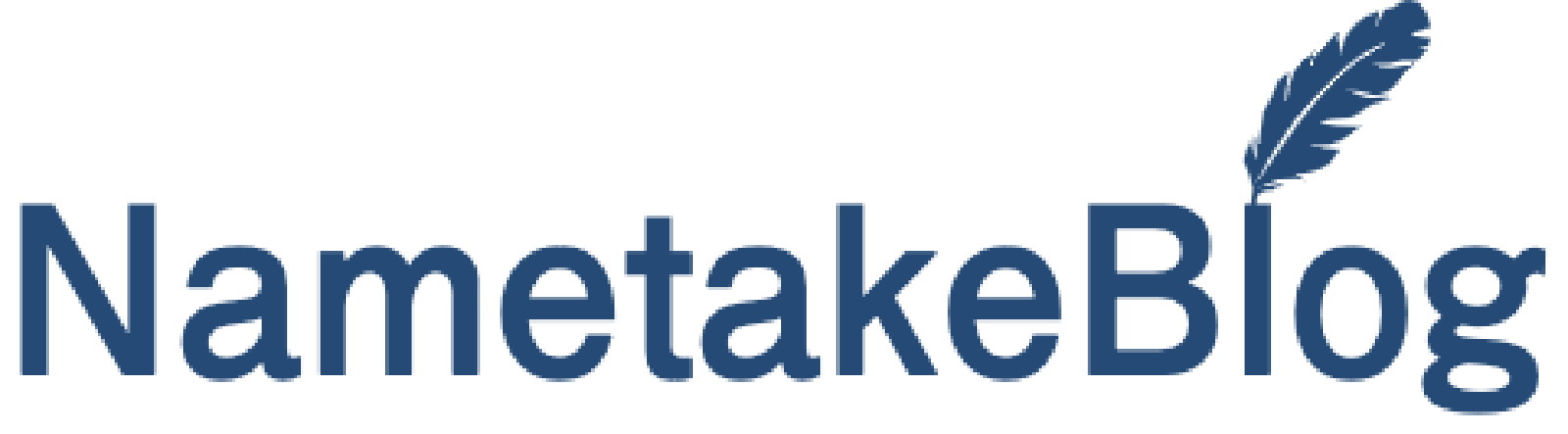

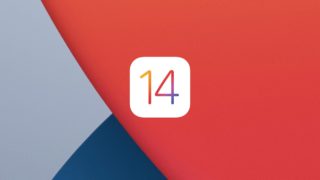
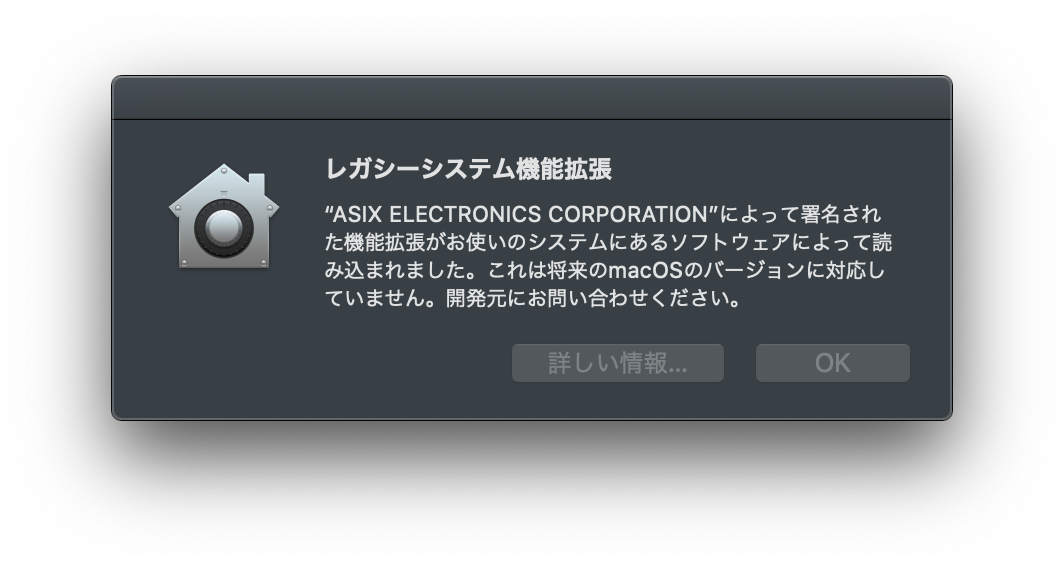
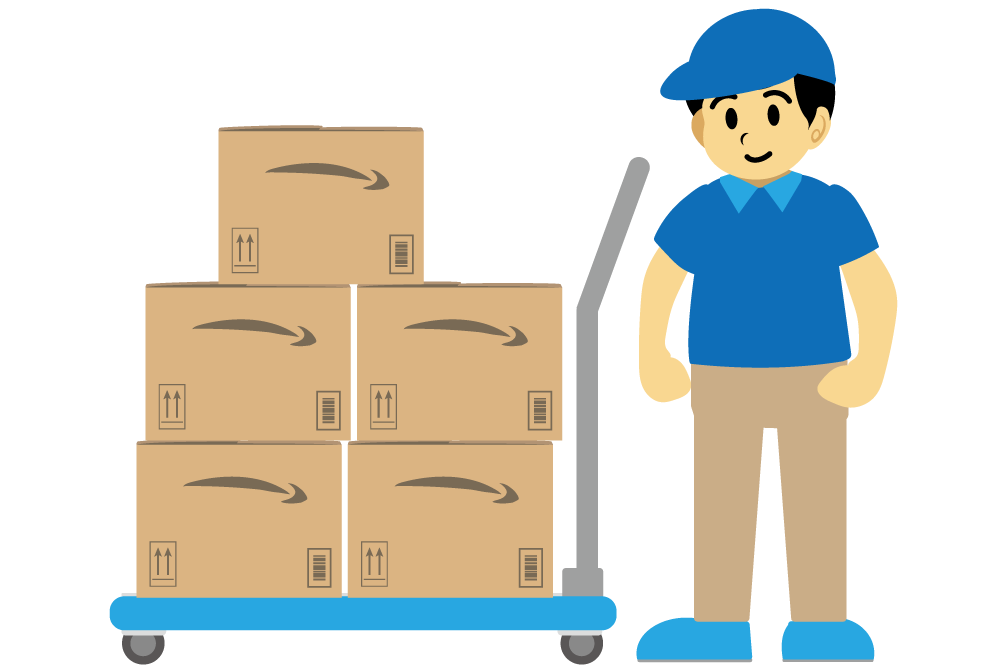
コメント