今日はXserver社のドメイン取得ブランド「エックスドメイン」を使ったドメイン取得を、ステップ・バイ・ステップで図解を入れながら解説していきます。

僕はXserverのサーバーを使ってるから、とりあえずXdomainでチャチャっとドメイン取得するよ。
ドメイン取得する所(管理会社:レジストラ)は他にも「お名前.com」などが有ります。
レジストラによって同じトップレベルドメインでも取得や更新の価格が違ったり、キャンペーンで格安取得できることも有ります。
今回は【超図解】で説明しますので、この通りにやっていけばドメインが取得できます。
Xserverアカウントへログイン
Xserverのトップページから右上の「ログイン」→「Xserverアカウント」をクリック。
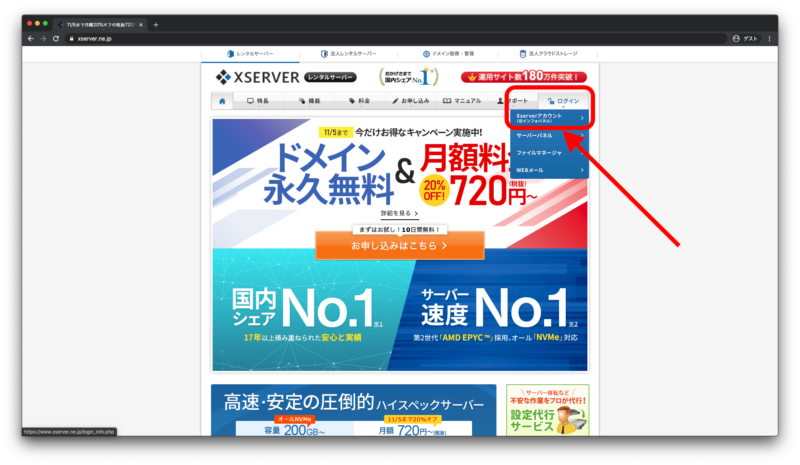
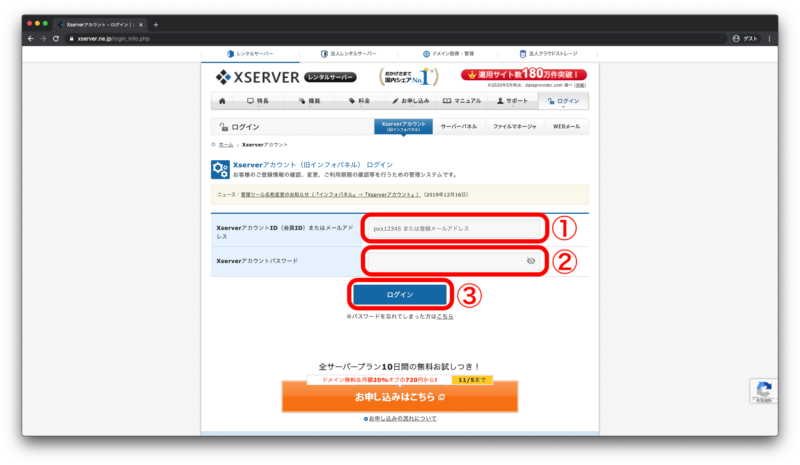
Xserverアカウント(旧インフォバネル)に下記の順番で入力してログイン。
- XserverアカウントID(会員ID)またはメールアドレス
- Xserverアカウントパスワード
- ログイン
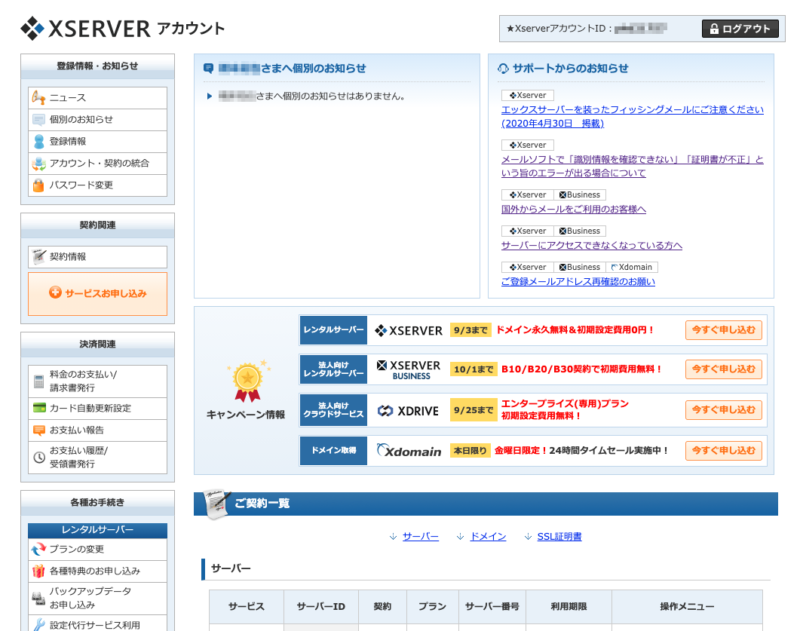
エックスドメイン(Xdomain)の新規申し込み
このページの下部の方に下がると「エックスドメイン」(Xdomain)という所があるので、ここの「新規申し込み」をクリック。
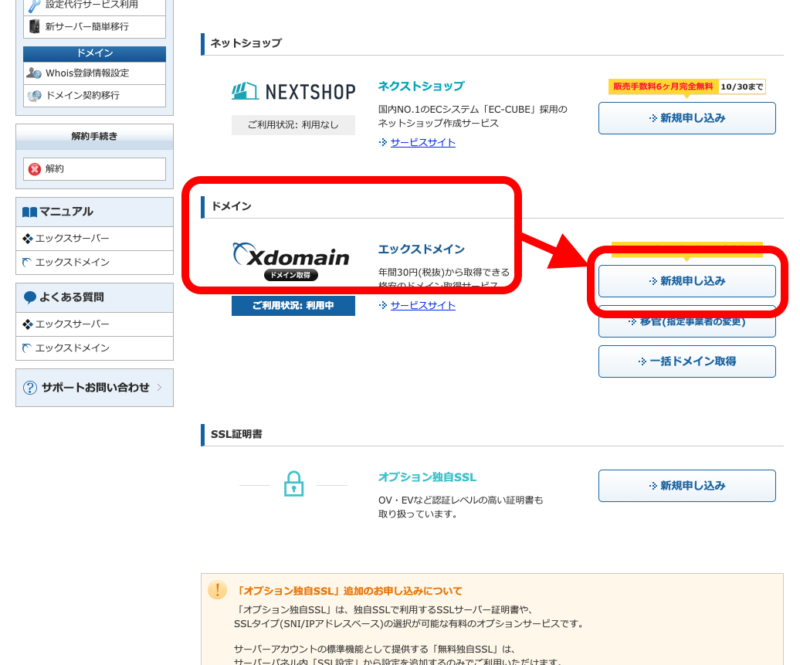
サービス利用規約の同意を求められるので、読んだら同意ボタンをクリック。
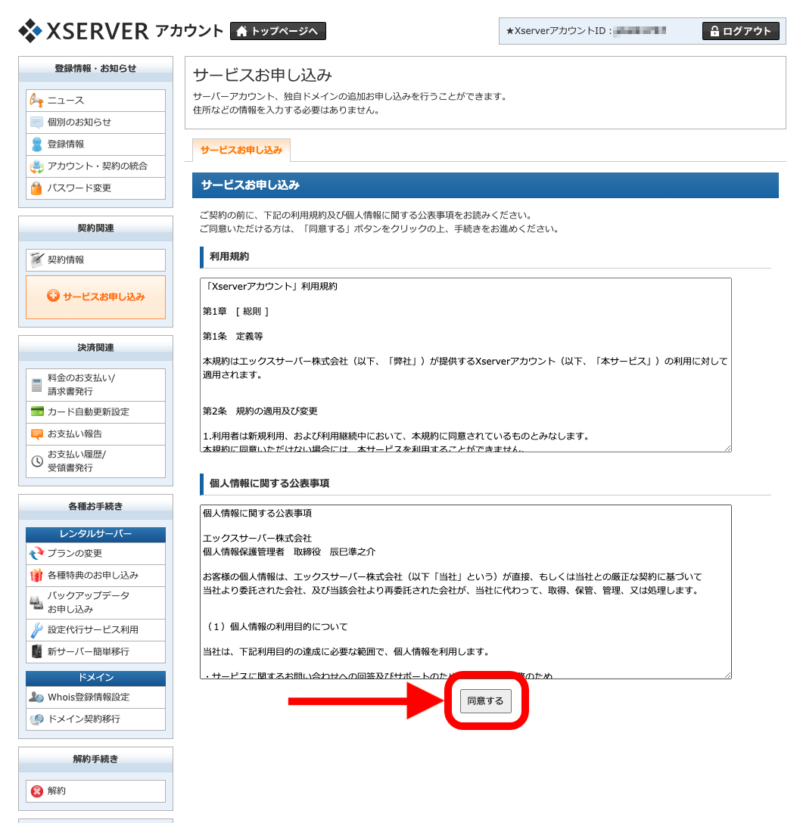
次の画面では以下の順に入力して「ドメイン名をチェック」します。
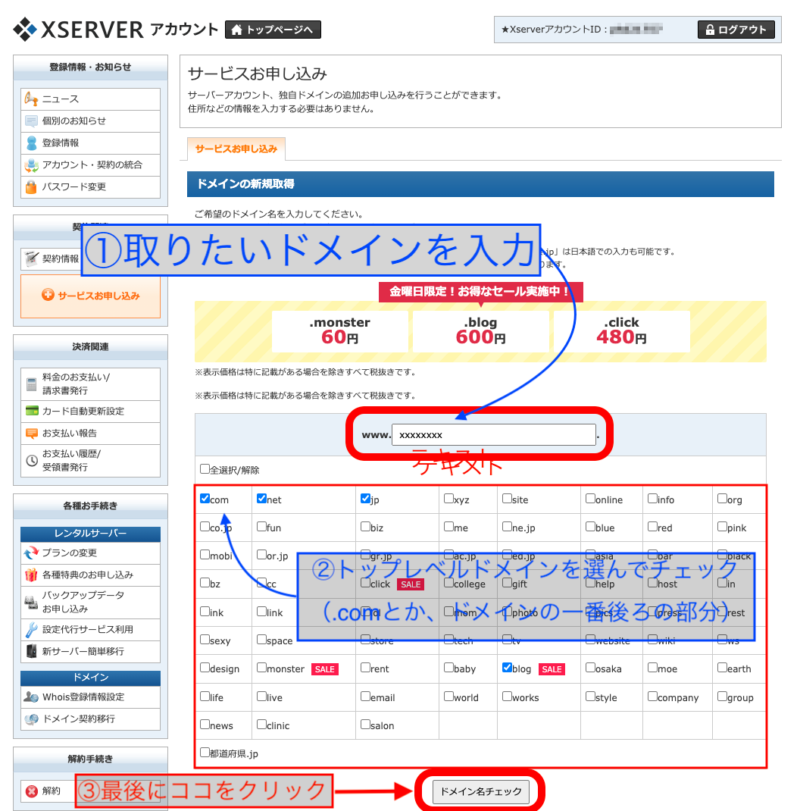
- 取得したいドメインを入力します。

このブログだと、「nametake.net」の「nametake」の部分だよ。
- 取得したいトップレベルドメインを一つ(または複数)チェック

ドメイン名は早いもの勝ちだから、既に取得されているのと同じトップレベルドメインは二重に取得できないよ。
既に取得されてないかこの後の画面でチェックされるよ。
- 「ドメイン名をチェック」をクリック。
どんなドメイン名が良いかは下記で説明しています。
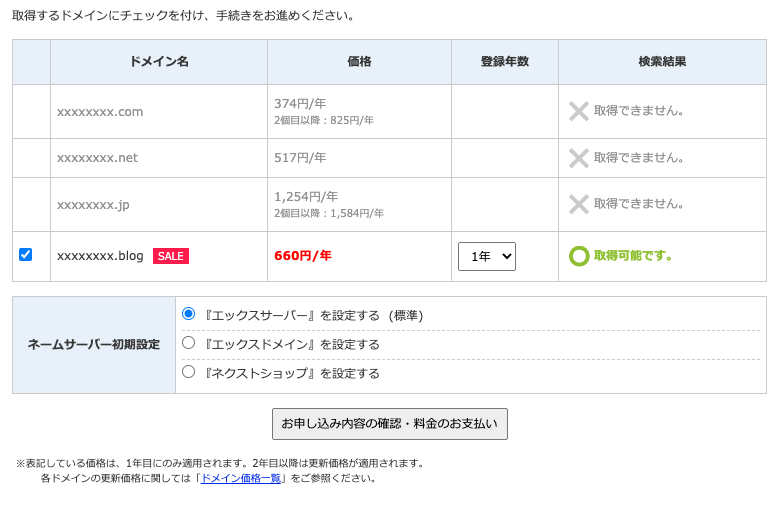
先程入力した「ドメイン」と「トップレベルドメイン」の組み合わせで取得可能なものが表示されます。
今回は例として「xxxxxxxx」を「.com」「.net」「.jp」「.blog」でチェックした所、「xxxxxxxx.blog」のみが取得可能で、年間660円ということです。
まずは登録年数1年で、ネームサーバー初期設定は「『エックスサーバー』を設定する(標準)」で「お申込内容の確認・料金のお支払い」をクリックします。

Xserver以外のサーバーを使用するときも、後で設定は変更できるよ。
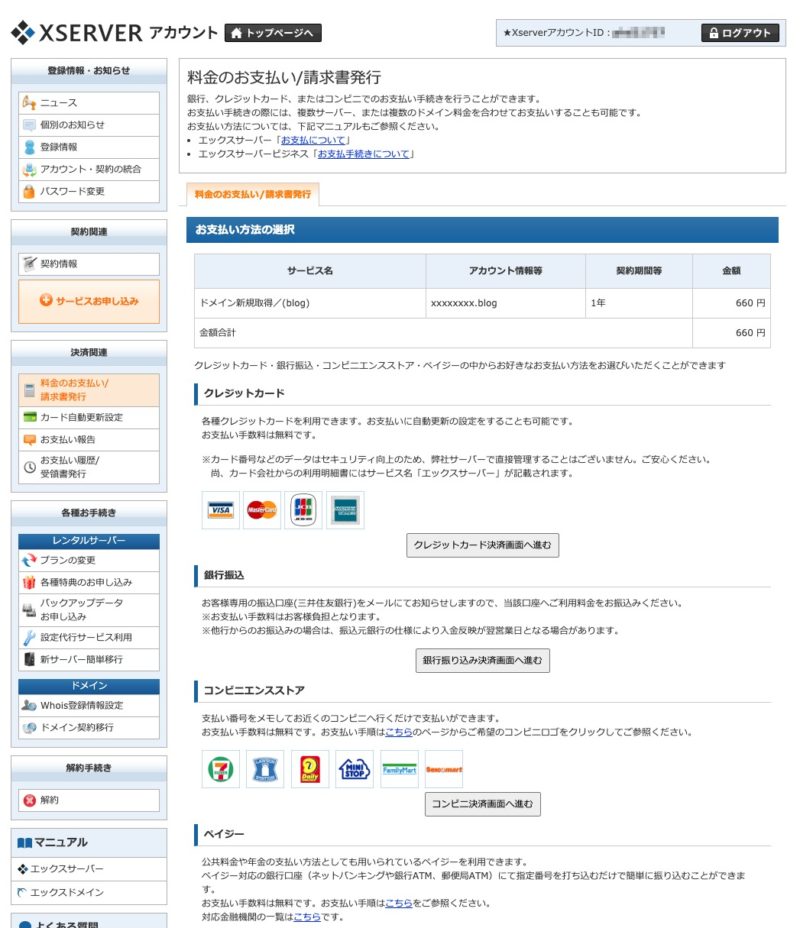
ご自身に合ったお支払い方法を選択して下さい。
今回は「クレジットカード決済画面へ進む」をクリックします。

「銀行振込」や「コンビニ決済」でも良いんだけど、確認が取れるのに時間がかかるので、断然クレジットカード決済がオススメだよ。
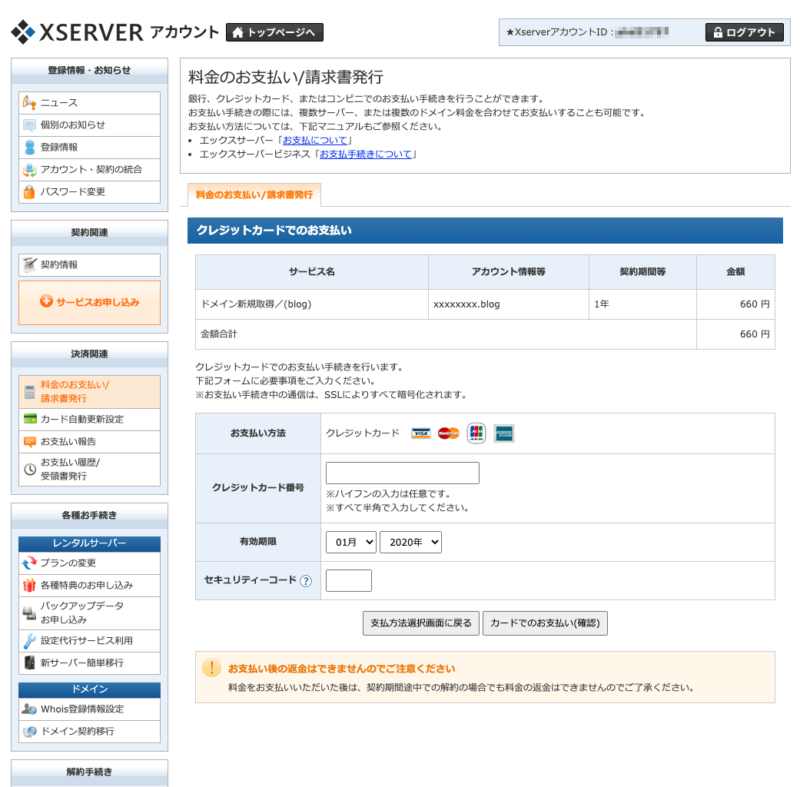
クレジットカード情報の入力画面になりますので、入力して「カードでのお支払い(確認)」をクリックして下さい。
正常に終了すると、Xserverアカウント(旧インフォパネル)の画面に戻り、ドメインの所に今回取得したドメインが追加されます。
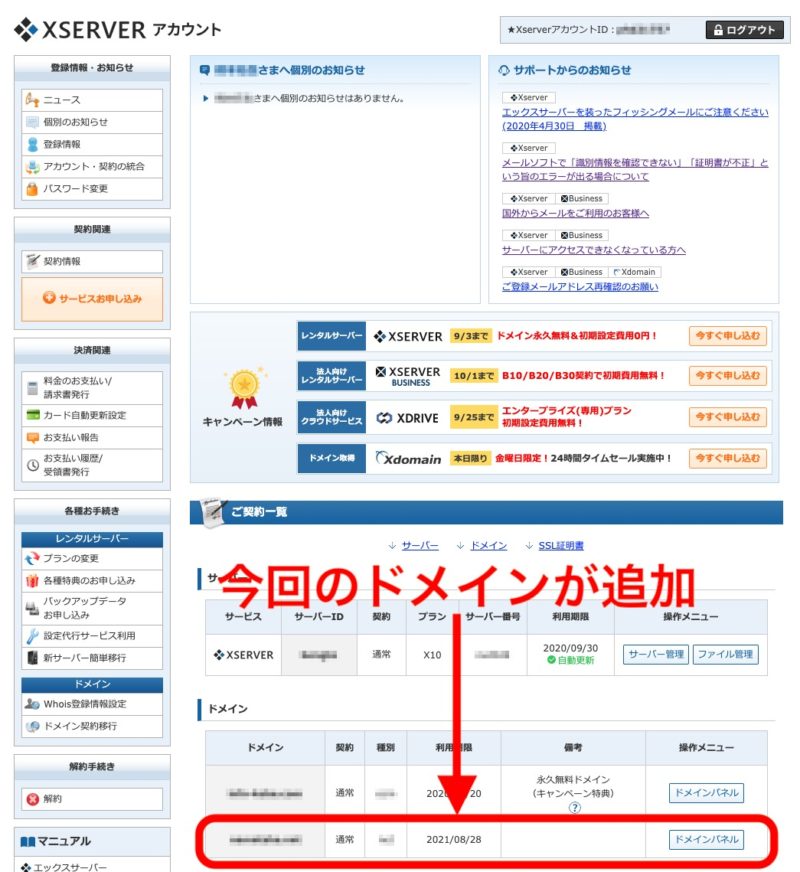
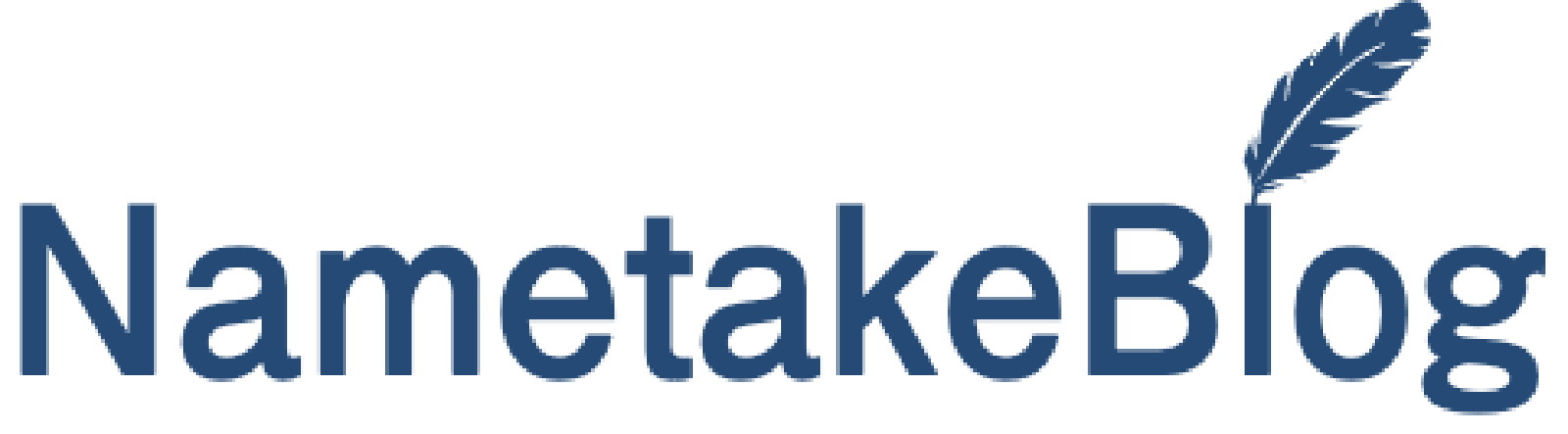
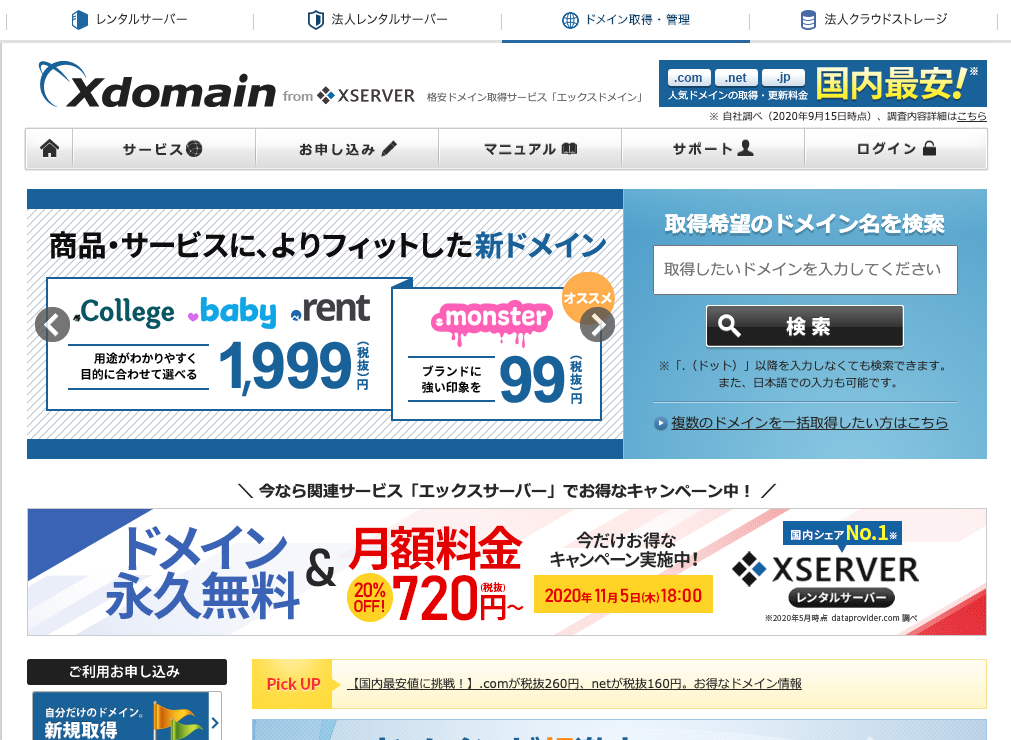
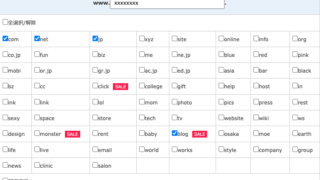
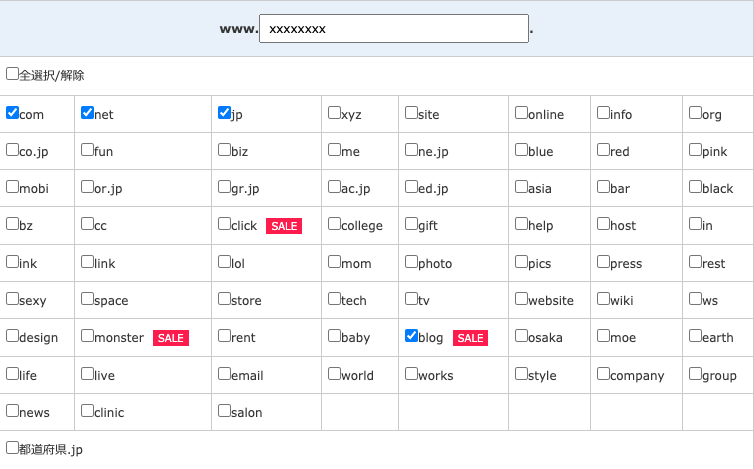
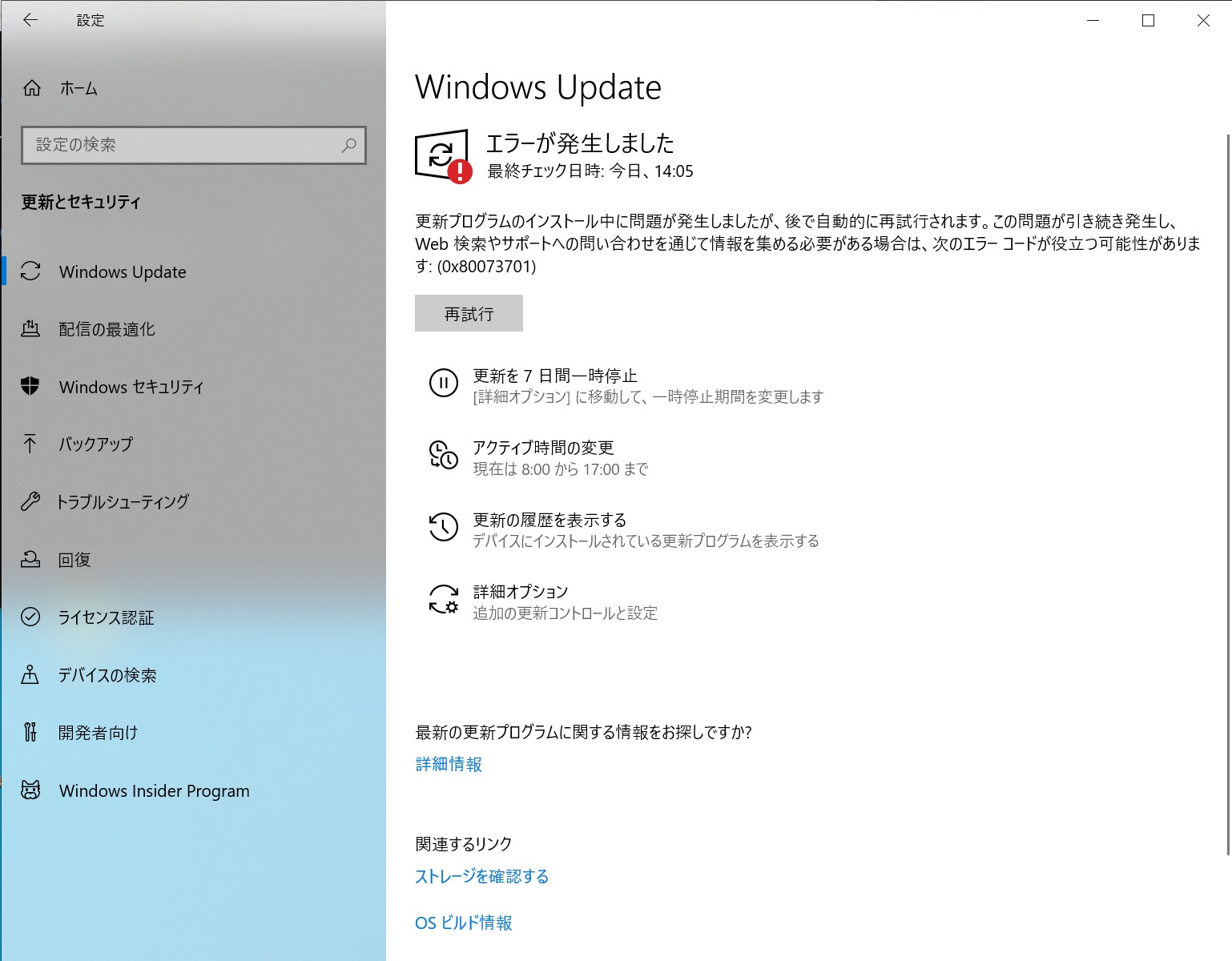
コメント